Installasi Windows 7 pada Netbook atau komputer yang tidak punya DVD room mungkin membuat sebagian orang bingung, hal ini dulu pernah dialami waktu Netbook teman saya ingin di install ulang windows 7 nya. Dia bingung gimana caranya install kalo tidak ada DVD drive pada netbooknya. Setelah saya kasih tau kalo Install windows bisa dari USB Flashdisk bukannya selesai malah tambah bingung.
Lakukan Langkah berikut pada komputer atau laptop yang mempunyai DVD drive.
Ok, Untuk bisa install windows 7 lewat USB FlashDisk berikut beberapa langkahnya.
- Siapkan FlashDisk berkapasitas minimal 4GB (maklum ukuran file pada DVD Windows 7 cukup besar).
- Siapkan DVD Instalasi Windows 7.
- Jika pada komputer memakai Windows XP sebagai OS-nya download dan install DiskPart.exe.
- Pasang USB pada komputer atau netbook, back-up semua data USB ke Harddisk.
- Buka Command Promt di windows, Start menu > All programs > Accessories > klik kanan pada Command Promt pilih Run as Administrator.
- Pada Command Promt ketik DISKPART,ma ka akan muncul jendela.
- Kemudian ketik LIST DISK pada Command Promt untuk mengetahui nomor pada USB Flashdisk. Perhatikan nomor berapakah USB Flashdisk dari ukurannya. Pada komputer USB FlashDisk berada pada Disk 1.
- Selanjutnya ketik SELECT DISK 1 (karena Disk 1 merupakan USB saya, sesuaikan dengan USB list pada komputer anda), ketik CLEAN yang akan menghapus semua file pada USB, ketik CREATE PARTITION PRIMARY, ketik SELECT PARTITION 1, ketik ACTIVE, ketik FORMAT FS=NTFS, ketik ASSIGN. ketik EXIT.
- Masukkan DVD Windows 7 cek drive letter untuk DVD Drive, pada komputer saya DVD Drive terletak pada “E” dan USB pada “F“.
- Buka Command Promt ketik E: CD BOOT tekan ENTER
- ketik CD BOOT tekan ENTER
- ketik Bootsect.exe /nt60 F: (F adalah Drive letter untuk USB di komputer saya).
- copy semua isi pada DVD Windows 7 kedalam USB.
INSTALL WINDOWS XP
Install ulang windows XP menggunakan flashdisk, solusi cerdas untuk install ulang notebook yang tidak menggunakan VCD atau DVD Room.
Sempat bingung juga ketika mau install ulang note book karena tanpa CD ROOM, tanya CD Room external terpaksa ngeluarin kocek lagi, dengan rasa penasaran dan ingin tahu solusi cerdas, langsung tanya om google, ternyata banyak juga teman-teman berbaik hati berbagi ilmu. Dan yang saya terapkan ini adalah ilmunya Alam Blog, terima kasih bos ilmunya dan minta izin untuk disebarin lagi agar bermanfaat untuk orang banyak. Ok..langsung ke TKP , langkah pertama dowload dulu aplikasinta PetoUSB dan USBprep, Setelah selesai download extrak dalam satu folder atau file PetoUSB copykan ke folder USBprep8.

- Jalankan file yang bernama usb_prep8, akan muncul command prompt seperti gambar di bawah

- Tekan sembarang dan otomatis akan menjalankan program PeToUSB lalu muncul perintah untuk memformat flashdisk.
- Checklist pada quickformat biar proses format agak cepat, lalu klik start, tunggu sampai proses selesai.
 |
- Setelah proses selesai tutup PeToUSB, tapi jangan tutup command prompt usb_prep8.
- Pada command prompt akan muncul beberapa pilihan.

- Plih angka ‘1’ lalu enter, akan muncul sebuah perintah untuk menentukan lokasi dimana kalian menyimpan file CD XP(pilih pada CD-DRIVE) -> OK

- Kemudian pada command prompt ada pilihan option lagi.
- Pilih angka ’3? -> enter
- Kemudian pilih tempat flashdisk kalian tertancap, dalam contoh gambar di bawah letak USBnya di ‘j’, maka ketik ‘j’ -> enter
- Setelah tahapan ini, pilihlah option nomer ‘4’ kemudian akan muncul perintah seperti gambar di bawah ini, pilih ‘Yes

- Kemudian akan muncul perintah seperti gambar dibawah ini, pilih ‘Y’

- Lakukan instruksi sesuai perintah selama prosses, (kebanyakan “press any key to continue”)
- Ketika muncul perintah seperti gambar di bawah ini, pilih “Yes”.

- Tunggu prosses kira-kira memakan waktu 15 menit, kemudian akan muncul perintah seperti gambar di bawah ini, pilih ‘Yes’.

- Setelah itu muncul perintah untuk meng-eject CD, pilih ‘Yes’. CD XP kalian keluar terus ambil CD

- Pada commend prompt muncul bacaan tentang cara installnya “press any key to continue” baca dulu kalo mau baca lalu tekan sembarang

- Selamat anda telah mempunyai flashdisk yang bisa buat install notebook









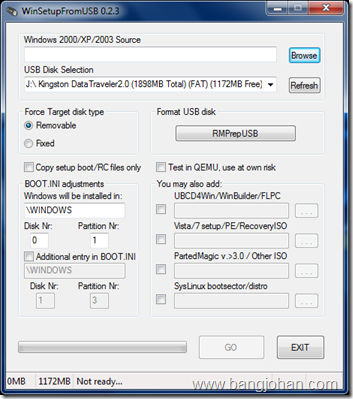







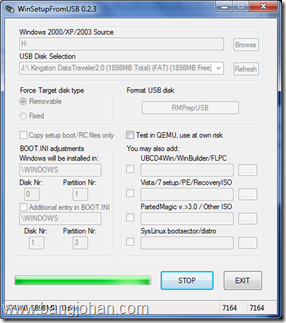
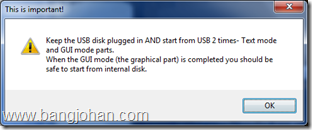









 Salah satu kelebihan Microsoft PowerPoint Membuat presentasi PowerPoint makin menarik.
Salah satu kelebihan Microsoft PowerPoint Membuat presentasi PowerPoint makin menarik. Canvas didesain untuk mengandung area-area tertentu yang disebut dengan section. Setiap section nantinya dapat diisi dengan satu atau beberapa slide.
Canvas didesain untuk mengandung area-area tertentu yang disebut dengan section. Setiap section nantinya dapat diisi dengan satu atau beberapa slide.  Dengan pptPlex, Anda juga bisa menampilkan dokumen Microsoft Office lain seperti Word dan Excel. Dengan demikian, Anda tidak perlu lagi bersusah payah menata isi dokumen tersebut ke dalam slide karena dapat langsung ditampilkan apa adanya.
Dengan pptPlex, Anda juga bisa menampilkan dokumen Microsoft Office lain seperti Word dan Excel. Dengan demikian, Anda tidak perlu lagi bersusah payah menata isi dokumen tersebut ke dalam slide karena dapat langsung ditampilkan apa adanya.  Twitter saat ini amat berguna sebagai sumber informasi yang paling kaya dan aktual. Berbagai jenis akun dengan beragam tipe kicauan bisa kita temui di Twitter.
Twitter saat ini amat berguna sebagai sumber informasi yang paling kaya dan aktual. Berbagai jenis akun dengan beragam tipe kicauan bisa kita temui di Twitter.  Meski belum resmi rilis, Windows 8 telah jadi perbincangan hangat dengan hadirnya beberapa feature baru yang menarik untuk dinanti. Bagi Anda yang sudah pernah mencoba versi Developer Preview-nya, terlihat Windows 8 memang tampil lebih cantik dan dinamis dengan tampilan baru ala gadget.
Meski belum resmi rilis, Windows 8 telah jadi perbincangan hangat dengan hadirnya beberapa feature baru yang menarik untuk dinanti. Bagi Anda yang sudah pernah mencoba versi Developer Preview-nya, terlihat Windows 8 memang tampil lebih cantik dan dinamis dengan tampilan baru ala gadget. Pernah mengalami koneksi jaringan lambat? Atau susah melakukan koneksi ke PC lain dalam satu jaringan? Sebelum menganalisis permasalahan lebih jauh, ada baiknya Anda melakukan pengecekan terlebih dahulu menggunakan aplikasi LAN Speed Test.
Pernah mengalami koneksi jaringan lambat? Atau susah melakukan koneksi ke PC lain dalam satu jaringan? Sebelum menganalisis permasalahan lebih jauh, ada baiknya Anda melakukan pengecekan terlebih dahulu menggunakan aplikasi LAN Speed Test.





